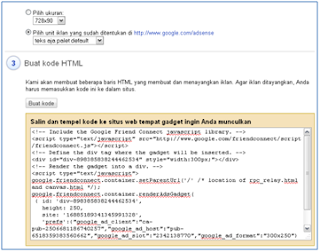Saya
bersaksi tiada Ilah yang berhak disembah kecuali Allah dan Muhammad
adalah Rasul Allah. Shalawat dan salam semoga tercurah atas diri
Rasulullah, keluarga dan para sahabatnya. Serta kepada siapapun yang
setia meneruskan dakwah Islam dimanapun berada. Beberapa waktu yang
lalu, seorang pengunjung blog saya yang terhormat menginginkan saya
menuliskan cara membuat blog yang baru saat ini terlaksana. Maka, inilah
cara membuat blog di WordPress. Tulisan ini hanyalah cara membuat blog
yang saya tahu sehingga jauh dari sempurna, bila ada yang kurang
disana-sini, silahkan memberikan masukan.(
KLIK HERE)
Anda
punya dua pilihan, Cuma pengen username aja tanpa punya blog (rugi
amat) atau langsung punya blog. Pilih Gimme a blog! Lalu kalau semua
form sudah terisi, klik next yang akan membawa anda ke proses
berikutnya.
Di
kolom blog domain pilih nama blog anda misal: andi atau impianku atau
apalah sesuka anda. Di kolom blog title silahkan tulis kata mutiara atau
slogan anda..kalau punya saya sih Setitik Debu Dijalan Dakwah  trus pilih pakai bahasa Indonesia, kan kita cinta Indonesia hehehehe kalau sudah, klik Signup. dan anda akan melihat halaman ini
trus pilih pakai bahasa Indonesia, kan kita cinta Indonesia hehehehe kalau sudah, klik Signup. dan anda akan melihat halaman ini
Kalau sudah, tutup windowsnya wordpress dan buka email anda..disana akan ada informasi berguna tentang blog anda tercinta 
PERHATIAN:
JANGAN BUANG E-MAIL INI karena didalamnya ada API Key yang berfungsi
seperti password kalau anda akan bermain-main dengan akismet (yang ini
ndak saya bahas). So….kalau sudah, buka lagi http://www.wordpress.com dan langsung login menggunakan username dan password anda. Setelah masuk, klik PENGGUNA. Ini akan membawa anda ke halaman PENGGUNA..
disini
anda bisa memilih gambar diri yang akan tampil setiap kali anda
memposting sebuah komentar, baik di wordpress maupun di beberapa situs
lain yang mengenali gambar wordpress..jadi ndak Cuma di wordpress aja…
Kalau
sudah puas dengan setting pribadi anda, klik OPSI yang akan membawa ke
jendela OPSI..disini anda bisa mengatur apa saja..tinggal klik, mudah
kan?
Puas
dengan semua setting itu? Selanjutnya klik TAMPILAN. Maka halaman yang
akan tampil adalah tempat kita mengatur tampilan blog yang kita inginkan
alias tema. Jangan khawatir soal setting..anda bisa merubahnya kapan
saja anda mau kalau ingin merubah sesuatu.

Ada
banyakkkk sekali pilihan tema yang bisa kita pilih sesuai keinginan
kita. Tiap tema punya kelebihan masing-masing..ada yang bisa mengganti
header alias tampilan atas blog kita dan lain-lain…klik saja untuk
melihat previewnya..kalo ndak cocok ya tinggal ganti kan? Kalau sudah
cocok, klik saja aktifkan tema atau activate. Sudah menemukan tema yang cocok? Selanjutnya masih di TAMPILAN, klik WIDGET. Apakah Widget itu? Anda
lihat: Sekilas info, Update Terbaru dan Agenda Minggu Ini di halaman
blog saya? Itulah Widget..macam-macam isinya..bisa kata mutiara pilihan
anda, bisa statistik blog; sudah dikunjungi berapa kali, menampilkan
foto-foto pilihan anda di Flickr dan masih banyak lagi…. Sekarang klik
Widget…iya, yang saya katakan tadi….masih di TAMPILAN, klik WIDGET.
Di
gambar widget, kolom sisi masih dalam keadaan kosong. Kreatifitas dan
selera anda yang menentukan, mau diisi apa aja kolom sisi (sidebar) itu.
Scroll aja langsung ke bagian bawah halaman widget dan
anda akan menemukan pilihan seperti gambar diatas itu. Untuk pilihan Widget Teks, anda memasukkan isinya secara manual. Anda
lihat: Sekilas info, Update Terbaru dan Agenda Minggu Ini di halaman
blog saya? Itu pakai Widget Teks..jadi tiap kali saya ada update di
blog, saya selalu membuka halaman Widget dan menuliskan update apa saja
yang sudah saya lakukan..misal, saya sudah menambah 1 video di halaman
download dll..tidak wajib memang, tapi saya pikir akan memudahkan
pengunjung blog untuk tau update apa aja selain tulisan yang sudah saya
buat? Cara mengatur Widget, drag saja Widget yang kita inginkan dari
Widget yang tersedia ke kolom sisi.
Atur juga urutannya..jangan lupa  mana yang anda inginkan tampil paling atas, tengah, bawah dan
lain-lain..repot? yahhh namanya juga rumah kalau baru ditempati kan kita
mesti atur banyak hal..tapi di wordpress ini paling mudah
pengaturannya..ndak bikin pusing…OK beres mengatur Widget sekarang kita
beralih ke Kategori. Klik KELOLA lalu pilih KATEGORI.
mana yang anda inginkan tampil paling atas, tengah, bawah dan
lain-lain..repot? yahhh namanya juga rumah kalau baru ditempati kan kita
mesti atur banyak hal..tapi di wordpress ini paling mudah
pengaturannya..ndak bikin pusing…OK beres mengatur Widget sekarang kita
beralih ke Kategori. Klik KELOLA lalu pilih KATEGORI.
Ini
akan memberikan gambaran pada pengunjung blog, di blog ini ada apa aja
ya…silahkan masukkan kategori apa aja..bisa makanan, kajian agama,
teknologi, game dan lain-lain. Selesai
membuat kategori? Sekarang klik BLOGROLL..apalagi ini
blogroll….blogroll adalah link. Punya teman yang juga punya blog atau
situs? Cantumkan link ke mereka disini.
Masih
di BLOGROLL, klik TAMBAHKAN TAUT. Blogroll ini nanti bisa kita
tampilkan di Widget..ndak lupa kan memasukkan Blogroll ke Sidebar/ Kolom
Sisi? Kalau lupa ya nanti buka lagi Widget dan drag Blogroll ke Kolom
Sisi.
Yup….Blog anda sudah siap untuk Diisi  mudah dan cepat kan? Selanjutnya saya menemukan beberapa tips dan trik untuk mempercantik blog
mudah dan cepat kan? Selanjutnya saya menemukan beberapa tips dan trik untuk mempercantik blog
Ingin tulisan kita tampil hanya sebagian saja, dan bila di klik judulnya akan tampil secara keseluruhan? mudah  saat membuat atau mengedit tulisan, klik KODE lalu klik kursor mouse
ke bagian yang ingin kita perlihatkan sebagian saja, setelah itu klik
MORE
saat membuat atau mengedit tulisan, klik KODE lalu klik kursor mouse
ke bagian yang ingin kita perlihatkan sebagian saja, setelah itu klik
MORE
2. Halaman
Ingin punya buku tamu? Atau halaman download? Dari Dashboard pilih TULIS lalu pilih BUAT HALAMAN, beres 
3.
Ingin meletakkan icon status Yahoo Messenger anda, jadi orang yang
surfing tau saat itu anda online? klik Widget trus pilih Teks Widget dan
masukkan masukkan kode dibawah ini. Ganti black_sword_hungry_friends
dengan id Yahoo anda

Part One Banyak para pemula yang tertarik ingin membuat situs namun terkendala dengan sebuah masalah “
sulitnya langkah awal dan pikiran yang seakan2 membuat sebuah website adalah hal2 yang sangat susah.
Pada
post ini saya akan memberikan sedikit tutorial tentang langkah awal
membuat sebuah situs/weblog profesional dengan menggunakan CMS
WORDPRESS.
Mengapa cms wordpress yang pertama sekali saya tulis??
10 Alasan memilih Wordpress :
01. WordPress GRATIS
02. WordPress membuatmu menjadi diri sendiri
03. Mudah dikelola
04. Tak perlu hosting sendiri (wordpress.com)
05. Mudah diinstall
06. Blogger terkenal menggunakan WordPress
07. WordPress digunakan di seluruh dunia
08. Berita soal WordPress dikirim langsung ke Admin Panel
09. WordPress punya database plugin yang sangat besar
10. WordPress juga memiliki jutaan themes. Diambil Dari
SINI
11.Dan bagi agan2 yang suka akan dunia yang menantang,,
MULAI DI SINI,,,KLIK,,
Baiklah, sekarang kita memulai untuk menginstall wordpress di hostingan kita yg sudah disediakan di cpanel Fantastico.
- Pertama kita masuk kedalam cpanel
Kemudian
Pilih Menu
Fantastico Deluxe
Pilih pada menu BLOGS dan pilih
Wordpress, dan
new Installation, seperti dibawah ini
- Kemudian anda akan dihadapkan pada halaman seperti ini :
Pada
Install domain isi pilihan anda
Pada Install in drectory
: ana kosongkan saja jika ingin menginstall-a pada rot domain (pada
domain pertama) conthnya http://www.yasirmaster.com. Jika anda ingin
membuat directory domain anda isi contohnya
namaanda maka nanti akan menjadi http://www.yasirmaster.com/
namaanda
Pada admin access data masukan yg anda inginkan dan password-a.
Pada base configuration isikan
admin nickname terserah anda (yang akan ditampilkan di Wordpress
nanti-ajika anda menulis sebuah post dan lain-a). Dan pada
description tulis tentang website anda berkenaan teentang apa.
Pada email acunt configuration isikan emaildari domain anda, ex yasirmaster@yasirmaster.com
Kemudian pilih menu
INSTALL WORDPRESS
- Selanjutnya
anda akan melihat tampilan baru yang memberi tahukan bahwa Installasi
WordPress selesai dan ttentang informasinya, seperti ini :
Pilih pada pilihan
FINISH INSTALLATION
-
Kemudian akan ada tampilan yang menyuruh anda untuk memasukkan alamat
email. Gunanya adalah untuk memberi tahu tentang informasi WordPress
yang telah di install. Lebih baik gunakan email dari GMAIL Atau YAHOO.
Kemudian klik Send Email
- Pada
sesi terkhir akan ada tampilan yg menunjukan semuanya telah selesai dan
email tentang informasiWordPress yg di install juga telah dikirim ke
email kita
SELAMAT. KINI ANDA SUDAH MEMPUNYAI SEBUAH WEBSITE dengan CMS WORDPRESS.
untuk
mencoba-a silahkan dicoba saja dengan mengetikkan url anda. Dan ntuk
mengaksees ke panel admin dari wordpress dengan mengetikkan
http://domainanda/wp-admin
sekian
dulu untuk tutorial pertama ini, nanti akan saya lanjutkan lagi tentang
bagaimana langkah untuk mengelola website dengan cms wordpress seperti
mengganti tampilan, tentang plugin2 dan lain2
Part Two
MEMBUAT SEBUAH POSTING Setelah kita berhasil menginstall wordpress seperti postingan saya sebelumnya
maka kini kita melanjutkan bagaimana menulis sebuah posting, memang
mudah tapi alangkah baiknya saya menulis tentang artikel ini untuk para
pemula di wordpress agar dapat lebih memahami sebuah halaman Posting di
wordpress.
- Pertama yang harus
kita lakukan adalah masuk kehalaman admin kita di wordpress, cara-a
dengan mengetikan di url http://namadomainanda.com/wp-admin, kemudian
masukan username dan password anda
- Setelah itu maka kita akan melihat halaman administrator seperti nampak pada gambar berikut:
- Kemudian pilih menu write untuk memulai sebuah posting yang baru
- Tuliskan sebuah judul dari artikel pada kotak isian Title.
- Untuk mengelompokkan artikel ke dalam kategori tertentu, masukkan kategori baru pada Tab Categories kemudian klik tombol Add.
- Setelah
muncul nama kategori baru, buat tanda centang dengan cara mengklik
sebuah kotak kecil di bagian kiri dari nama kategori. Secara defaultnya,
Wordpress telah mengaktifkan pada pilihan Uncategorized untuk setiap
kategori. Non aktifkan tanda centang pada Uncategorized dan pilih pada
kategori mana article yang akan anda masukkan.
- Coba yang ini,,,,,,!!
INFO Tambahan
- Untuk
menyimpan sementara article yang sedang anda buat pilih menu dibawah
pada kotak penulisan, dan jika anda yakin article yang anda tulis siap
untuk di publish maka piliihlah menu PUBLISH (disamping menu save, lupa saya screenshot :D td waktu screenshot kepotong he he)
- Jika
anda ingin pada article tersebut orang lain (visitors) dapat memberikan
sebuah comments/komentar dan mengijinkan ping maka buat tanda centang
pada keduanya di pilihan discussion.
- Jika anda ingin membuat sebuah pasword pada article yang anda tulis maka buat pada pilihan Post Password
- Post Slug =
sebuah alamat direktori dari judul pada article yang anda tulis, pada
defaultnya secara otomatis akan mengikuti sesuai judul article yang anda
tulis. Jika anda ngin mengubahnya maka buat sesuai yang anda inginkan.
- Jika anda ingin mengatur kapan sebuah article yang telah anda tulis di publishkan maka buat pengaturan pada Post Timestamp dan Edit timestamp.
Sekian dulu ya, nanti dilanjutkan lagi tutorial wordpress berikutnya.
Dengan
segala kerendahan hati dan kekurangan, saya tidak bermaksud “mengajari”
atau “menggurui” siapapun, tutorial ini sengaja saya tulis dan susun
dengan tujuan mungkin ada beberapa para pemula seperti saya yang ingin
membuat sebuah website sendiri dengan menggunakan wordpress namun masih
belum paham dan belum tahu bagaimana untuk memulainya.
Part three
How to install a theme Wordpress
Uploading the theme
- Download
the theme archive and extract the files it contains. You may need to
preserve the directory structure in the archive when extracting these
files. Follow the guidelines provided by your theme author.
- Using
an FTP client to access your host web server, create a directory to
contain your theme in the wp-content/themes directory provided by
WordPress. For example, a theme named Test should be in
wp-content/themes/test. Your theme may provide this directory as part of
the archive.
- Upload the theme files to the new directory on your host server.
- Follow the instructions below for selecting the new theme.
Selecting the theme
- Log in to the WordPress Administration Panels.
- Select the Presentation subpanel.
- From the Available Themes section, click on theme title (or theme screenshot) for the theme you wish to activate.
- To view the new look, click View Site at the top of the Panel’s screen.
- go to ,,,,,,,,!!